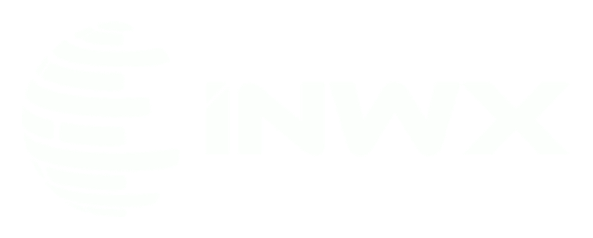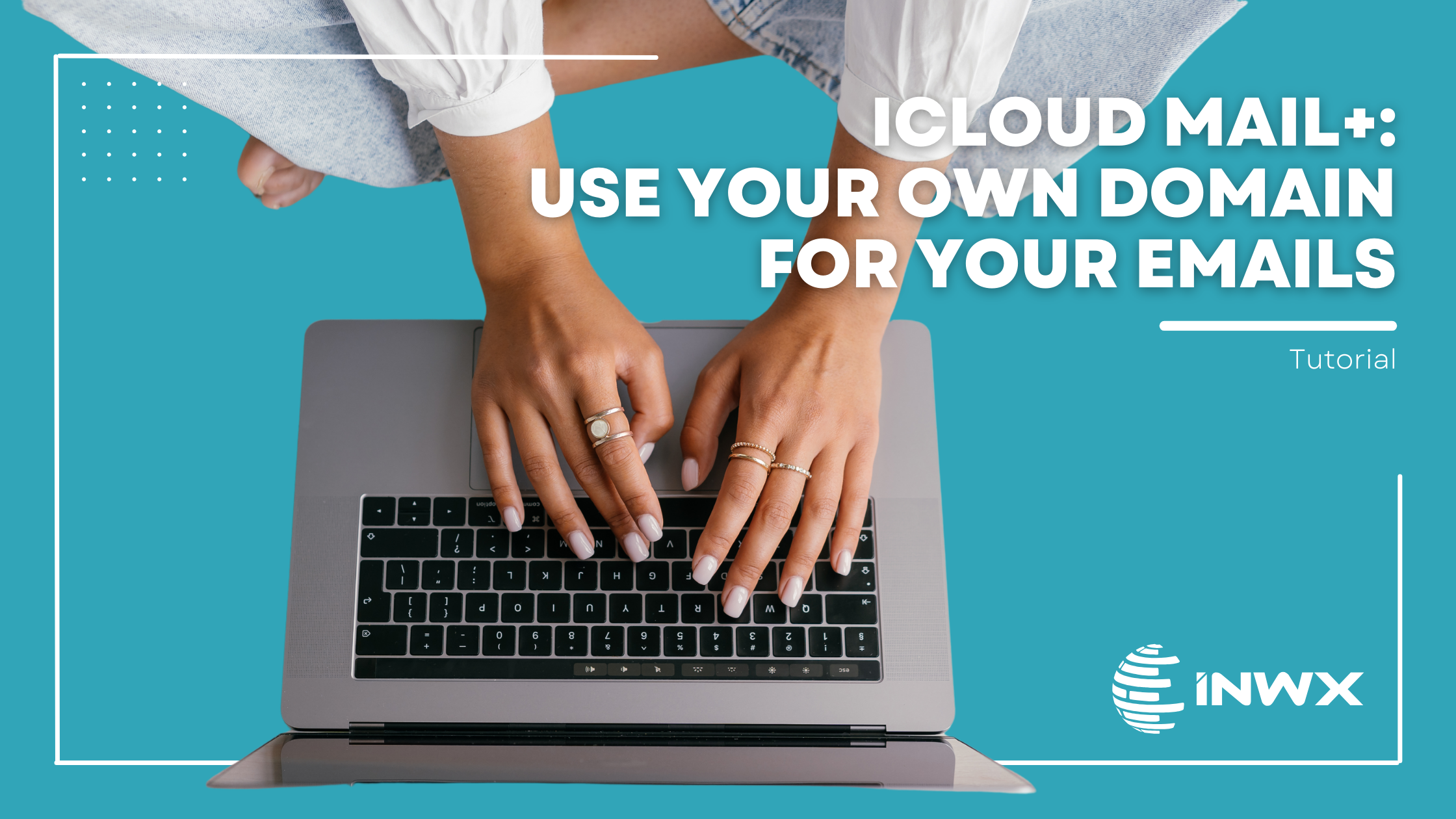These days, using your email with a custom domain can add a touch of professionalism and uniqueness to your digital presence. This is especially important if you use your email for business purposes, as a freelancer, or simply want to stand out from the crowd. But how can you achieve this in iCloud Mail? We’ll explain how to set it up with your current web hosting provider, domain registrar or DNS provider.
So you can use a custom domain for your email accounts, but use Apple’s iCloud Mail service where you can create email accounts, store your emails and send them to the different recipients you communicate with.
Apple allows you to use up to five personalized domains and up to three personalized email addresses per domain with a single subscription, i.e. with a single monthly/yearly payment you can have up to 15 personal email addresses in five different domains. You can also share these accounts via family sharing.
How to personalize my emails with a custom domain in iCloud
Setting up your personalized domain in iCloud is relatively simple, but first you need your own domain name. Have you already registered your domain? If not, simply go to a domain registrar and register your personalized domain name.
Do you already have your own domain name? You can follow the steps in this guide to set up your domain with your current registrar or DNS provider and get it up and running with iCloud Mail, or if you prefer, transfer it to INWX where we will help you set it up (in short, we will perform the steps in the guide for you, at no extra cost) and you will also benefit from competitive pricing and a first class technical support service, to transfer your domain, simply register with INWX and request the transfer in your customer area.
Adding a custom email domain to iCloud
Go to iCloud and add a domain. You will find this option under “Custom email domain”, here you can add your domain. You can also choose whether you want to use it for yourself or share it with your family so they can use the custom email accounts you’ve set up for them.
Now you can create the email accounts in the next section in iCloud.
Edit the DNS zone of your domain
To configure your domain to point to the iCloud mail service, you will need to edit the domain’s DNS zone. To achieve this, you will need to go to your hosting provider, Domains or DNS (depending on how you have configured the domain and how you use it, you will have to do it with one or the other, as you might have everything with the same provider or use different providers. If you’re not sure, you can ask us by email or send us a message on Twitter/X, and we’ll get back to you within a few minutes.
For iCloud Mail you have to set three different record types in your DNS zone, MX (tells the mail servers where to deliver the mails sent to you), TXT (allows you to add records confirming that you are the one sending these mails and not a third party) and CNAME (they are an easy way to point to external IPs that can be changed in the future, so you don’t have to worry about possible changes, they will be applied automatically).
Log in to your provider
As I said, log in to your customer area at your DNS provider (this can be your domain registrar, hosting provider or DNS provider). If you have your domain with INWX and use the DNS provided by us, you will need to make this change directly with us (remember that we can do this for you if you like, just email us and we’ll take care of everything).
Once you have accessed your customer area, go to the management of the DNS zone of your domain, in INWX: Customer Area – DNS (Name Server), select the domain in question.
If you have already created MX records, delete them (if you have previously used an email provider, remember that you will lose this content because even if they are email accounts created with the same name, from now on, they will be stored in Apple’s email service).
Create the DNS entries
Add the following DNS records. Note that for some of these entries you need information that you can only get from iCloud, i.e. you must first register the service in iCloud to get the data you need to enter below:
TXT data record:
Record type: TXT
Name: @
Value: [Enter the custom TXT record that iCloud provided to you during setup].
SPF record:
Record type: TXT
Name: @
Value: "v=spf1 include:icloud.com ~all"
Have you already created an SPF entry? If so, simply edit it and add "include:icloud.com" to the value before "~all".
MX record:
Record type: MX
Name: @
Value: mx01.mail.icloud.com.
Priority: 10
MX record:
Record type: MX
Name: @
Value: mx02.mail.icloud.com.
Precedence: 10
DKIM record:
Record type: CNAME
Name: sig1._domainkey
Value: sig1.dkim.yourdomain.com.at.icloudmailadmin.com.Important: As you can see, we have highlighted “yourdomain.com” in the last entry. You must enter your domain name (without subdomains such as www etc.) for it to work, otherwise the recipients you send emails to will not receive them.
As you can see, two MX records have been created, this is normal.
It is possible that you can import the existing emails from iCloud if you already have the same email account set up with another provider. iCloud gives you the option to try this when you finalize the account setup. Unfortunately, this does not always work, so we strongly recommend that you back up your emails before starting this process. Apple has a short guide on how to do this: https://support.apple.com/guide/icloud/mmf9877972f7/icloud
Bonus: Create a catch-all account in iCloud Mail
Now that you have set up your mail in Apple iCloud Mail, you can also use Catch-All on your domain, which means you will be able to receive emails sent to any email account under your domain, even if it doesn’t exist. This is very useful as you will receive emails for accounts that you have created in the past with another provider and that no longer exist, or if you receive emails to a misspelled account, for example.
To achieve this, you simply need to activate this service in iCloud. So go to iCloud.com, click on the “Custom email domain” option, select your domain and tick the “Allow all” option at the bottom. You will then receive emails that are sent to non-existent email accounts in your domain.
Do you still have questions?
I hope you enjoyed this article. Want to learn about domains? Then take a look at our article “What Types of Domains are there? – An Overview“.